إيقاف تحديثات ويندوز 10
كيفية إيقاف تحديثات ويندوز 10 Windows 10 Updates
إيقاف تحديثات ويندوز 10
كيفية إيقاف تحديثات ويندوز 10 Windows 10 Updates
 |
| إيقاف تحديثات ويندوز 10 |
أصبح الجميع مؤخراً يبحث عن حلول فعّالة لإيقاف تحديثات ويندوز 10 المستمرة ويعود لذلك لأسباب عدة منها:
1-إنّ التحديثات المستمرة لويندوز 10 تُسبب بطئ كبير في سرعة الأنترنت وتُعد سببًا رئيسيًا في بطئ الأنترنت على ويندوز 10.
2-التحديثات المستمرة تؤدي إلى إستهلاك باقة الأنترنت وخصوصًا مع وجود سرعات تتخطى 30 ميجا حاليًا، والبعض قد لا يعرف إنّ التحديثات تعمل بشكل صامت ليجد الشخص نفسه إستهلاك الباقة كاملة خلال إيام معدودة دون معرفة السبب.
2-التحديثات المستمرة تؤدي إلى إستهلاك باقة الأنترنت وخصوصًا مع وجود سرعات تتخطى 30 ميجا حاليًا، والبعض قد لا يعرف إنّ التحديثات تعمل بشكل صامت ليجد الشخص نفسه إستهلاك الباقة كاملة خلال إيام معدودة دون معرفة السبب.
في هذا الموضوع سوف نناقش عدة طُرق فعّالة لإيقاف التحديثات بشكل نهائي/مؤقت كما تُرغب، وتلك الطُرق تعمل سواء كنت تستخدم "الوايفاي" أو "كابل الأنترنت" وعليك بالطريقتيّن إذا كنت تستخدم كلتا الوسيلتين.
╠═━─❪الطريقة الأوّلى❫─━═╣
هذه الطريقة تكمّن في تفعيل خاصية "Metered Connection"، تقوم هذه الخاصيّة بتحديد أتصالات الشبكة لإيقاف التحديثات القادمة من "مايكروسوفت" عند الأتصال بالوايفاي.
هذه الخاصيّة تعنّي إنّك تستعمل الأنترنت طبقًا لـ"كوتا: عدد جيجات معين" ولا تود إهدارها على تحميل تحديثات الويندوز.
أولاً: نذهب إلى الأعددات (Settings)
نضغط على زرّ Start ثم نختار Settings
ثانيًا: نختار من قائمة (Network & Internet)
ثالثاً: نختار من الواجهة Change Connection properties
رابعًا: تفعيل خاصية Metered Connection
╠═━─❪الطريقة الثانيّة❫─━═╣
هذه الطريقة تكمن في إيقاف "خدمة تحديثات نظام التشغيل" بشكل دائم وعلى كُل الشبكات سواء كنت متصل عن طريق "الوايفاي" أو "كابل الأنترنت" وهذا يعني إيقاف تحديثات كافة البرامج المدعمة من "مايكروسوفت" تلقائيًا بما في ذلك مضاد الفيروسات وحزم النت فريم وارك وغيرها من الخدمات.
... كُل ما عليك فعله هو أتباع الخطوات الآتية:
... كُل ما عليك فعله هو أتباع الخطوات الآتية:
أولاً: أفتح قائمة Run وأدخل الأمر "Services.msc"
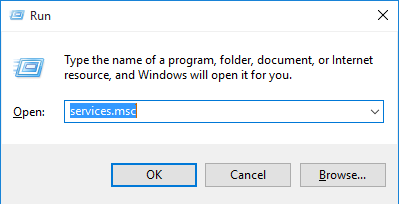
ثانيًا:ستظهر قائمة الخدمات أختر منها "Windows Update"

ثالثًا: ستفتح الخدمة قمْ بالأعددات كما بالصورة
-نضغط على Startup Type ونختار Disabled
-عند Service Status نضغط على Stop
-نضغط على Apply ثم Ok.
إذا ظلت التحديثات فعّالة بعد هذه الطريقة سيكون عليك إتباع الخطوة الأحتياطيّة كما في الصورة الآتية:1-أذهب إلى Recovery في قائمة Windows Update
2-عند First Failure أخترْ "Take No Action"
3-أضغط على Apply ثم Ok.

╠═━─❪الطريقة الثالثة❫─━═╣
هذه الطريقة تخيّرك بين "إيقاف التحديثات" أو "الأشعار بوجود تحديثات مع إمكانية عدم التحديث" للآسف هذه الطريقة لا تعمل مع أنظمة Windows 10 Home.
أولاً: أفتح قائمة Run وأدخل الأمر "gpedit.msc"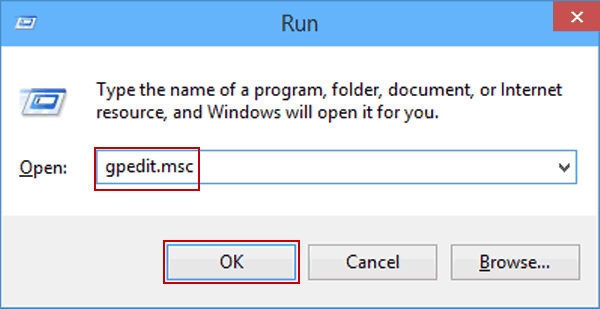
ثانيًا: أذهب إلى:Computer Configuration > Administrative Templates > Windows Components > Windows update > Configure Automatic Updates
ثالثًا: ستفتح القائمة كما بالصورةسنكون أمام خيارين أما تركها Enable ثم عمل إشعار عند وجود تحديثات كمان بالصورة التاليّة
أو الخيار الثاني وهو إيقافها تمامًا بتحديد Disabled كما في الصورة
هذه الطريقة هي الأفضل من حيث الأستخدام وأتاحة الخيارات، إذا وافقت على وجود التحديثات مع إشعار بالتحديث بهذه الطريقة لن تفوتك أيّ تحديثات مهمة قد تحتاج إليّها، والتحديثات الأخرى قد تتركها تمامًا دون أن تكلف نفسك عناء تحميلها.
أولاً: أفتح قائمة Run وأدخل الأمر "gpedit.msc"
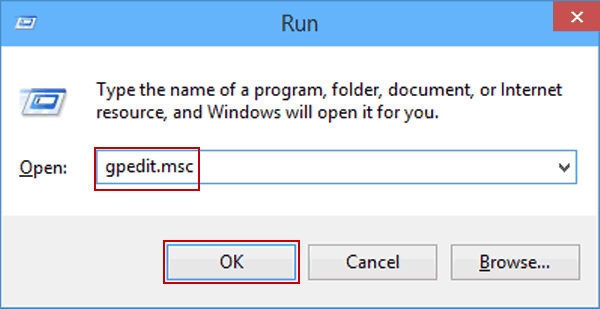
ثانيًا: أذهب إلى:
Computer Configuration > Administrative Templates > Windows Components > Windows update > Configure Automatic Updates
ثالثًا: ستفتح القائمة كما بالصورة
سنكون أمام خيارين أما تركها Enable ثم عمل إشعار عند وجود تحديثات كمان بالصورة التاليّة أو الخيار الثاني وهو إيقافها تمامًا بتحديد Disabled كما في الصورة
هذه الطريقة هي الأفضل من حيث الأستخدام وأتاحة الخيارات، إذا وافقت على وجود التحديثات مع إشعار بالتحديث بهذه الطريقة لن تفوتك أيّ تحديثات مهمة قد تحتاج إليّها، والتحديثات الأخرى قد تتركها تمامًا دون أن تكلف نفسك عناء تحميلها.









إرسال تعليق